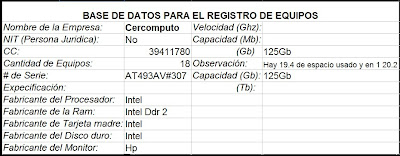miércoles, 19 de octubre de 2011
lunes, 3 de octubre de 2011
Informe
R/1. cuando tinen un computador montado y lo ba a desensamblar necesita empesar desconectando el computador
2.destapando el computador
3.quitando la motherboar cuidadosamente y colocargala ensima de un cuaderno
4.quitar las unidades de disco, el disco duro,la fuente y el de diskete si tiene y colocarlos ensima de un cuaderno
5.cojemos la motherboar y le desconectamos los cables de la fuente de poder y se le quita la RAM, el culer con el disipador y el procesador
6.aora se procede a hacer la prueba de video si sale bna se procede a ensamblar cada parte donde iva con su orden especifico
b.cuales osn los posibles daños cuando la prueba de video no funciona y como detectarlos:se detecta cuando el computador no ensiende los posibles daños son. daños de RAM, de procesador
c.como se conectan los discos IDE y sata y cual es la diferencia: los satas son mas faciles de conectar que los ides porque tansolo se tiene que colocar al derecho que consida con la guia y listo
los IDE se conectan de acuerdo con los colores y segun las guias cuando se conectan a algun disco tiene que tener paralelo el rojo al rojo con la correa
d.donde se conectan las tarjetas adicionales de audio o video (u otras) y como realizo la conexion y poner a funcionar: se conectan en las ranuras PCI se conectan siguiendo la guia y quitando la tapita en la parte posterior de el pc, y se pone a funcionar instalandole el software necesario en el disco duro para que funcione
e.como se conectar un lector de tarjetas a la main board:se conecta en el usb 1 y desplaza el usb 1 al 2 para que funcione correctamente se conecta siguiendo la guia de los pines
f.como idetifico las diversas conexiones electricas y puentiar como realizarias: se identifican con practica asta ser a la simple vista casi siempre son solo dos conectores el ATX y el que le da un poco mas de energia al procesador y se puede puentiar el paner frontal poniendole un destornillador de pala en los dos pines correspondientes a power led
g.en que bancos de RAM segun el orden por dentro inicia la memoria: si observas detenidamente la mainboard encuentras la numeracion que tienen y cual va primero y cual es la segunda
h.porque debo colocar pasta refrigerante al procesador y como lo hago:se debe poner la pasta para que el procesador mantega en una temperatura normal se coloca solo un poco cojiendola con el dedo pero con un dedo limpio y untando ensima del procesadr y del disipador
i.ilustre la ubicacion de procesadores y sus dispositivos de efriamiento(de pines y de conectores)
R/1. cuando tinen un computador montado y lo ba a desensamblar necesita empesar desconectando el computador
2.destapando el computador
3.quitando la motherboar cuidadosamente y colocargala ensima de un cuaderno
4.quitar las unidades de disco, el disco duro,la fuente y el de diskete si tiene y colocarlos ensima de un cuaderno
5.cojemos la motherboar y le desconectamos los cables de la fuente de poder y se le quita la RAM, el culer con el disipador y el procesador
6.aora se procede a hacer la prueba de video si sale bna se procede a ensamblar cada parte donde iva con su orden especifico
2.a.para que se hace la prueba de video:se hace para probar si la tarjeta RAM,el procesador, la motherboar esten en buen estado
b.cuales osn los posibles daños cuando la prueba de video no funciona y como detectarlos:se detecta cuando el computador no ensiende los posibles daños son. daños de RAM, de procesador
c.como se conectan los discos IDE y sata y cual es la diferencia: los satas son mas faciles de conectar que los ides porque tansolo se tiene que colocar al derecho que consida con la guia y listo
los IDE se conectan de acuerdo con los colores y segun las guias cuando se conectan a algun disco tiene que tener paralelo el rojo al rojo con la correa
d.donde se conectan las tarjetas adicionales de audio o video (u otras) y como realizo la conexion y poner a funcionar: se conectan en las ranuras PCI se conectan siguiendo la guia y quitando la tapita en la parte posterior de el pc, y se pone a funcionar instalandole el software necesario en el disco duro para que funcione
e.como se conectar un lector de tarjetas a la main board:se conecta en el usb 1 y desplaza el usb 1 al 2 para que funcione correctamente se conecta siguiendo la guia de los pines
f.como idetifico las diversas conexiones electricas y puentiar como realizarias: se identifican con practica asta ser a la simple vista casi siempre son solo dos conectores el ATX y el que le da un poco mas de energia al procesador y se puede puentiar el paner frontal poniendole un destornillador de pala en los dos pines correspondientes a power led
g.en que bancos de RAM segun el orden por dentro inicia la memoria: si observas detenidamente la mainboard encuentras la numeracion que tienen y cual va primero y cual es la segunda
h.porque debo colocar pasta refrigerante al procesador y como lo hago:se debe poner la pasta para que el procesador mantega en una temperatura normal se coloca solo un poco cojiendola con el dedo pero con un dedo limpio y untando ensima del procesadr y del disipador
i.ilustre la ubicacion de procesadores y sus dispositivos de efriamiento(de pines y de conectores)
j. elabore un mapa de conexion de los paneles prncipales de la tarjeta indicado que ponen a funcionar
k. ecriba de su esperiencia que aprendio con el ensamble
e aprendido mucho con el ensamble son experiencias de las practicas la identificacion del panel forntal de los conectores de audio de usb y de video ubicacion de dispocitivos en el computador que no los conosia y demaciado conosimiento sobre los temas de ensamble propuestos por el profesor
lunes, 12 de septiembre de 2011
Manuales
Instale los módulos de memoria
Seleccione uno de los vínculos a continuación para ver información sobre la memoria de la Desktop Board.
Memoria de canal simple / doble para obtener completa información sobre la configuración del modo de memoria de canal doble.
Importante: A la hora de poner la memoria hay que fijarse en la forma de la ranura ya que esta se adapta a la forma del módulo, sólo tiene una posición. Para quitarla hay que accionar hacia atrás en las pestañas blancas, estas pestañas sujetan la memoria e impiden sacarla si no se retiran.Para instalar un DIMM, siga estos pasos:

Instale los ventiladores de chasis
Desktop Boards Intel® admiten hasta tres ventiladores de chasis. Conecte los ventiladores a los cabezales de ventilador de la placa, tal como se ilustra a continuación. Consulte la documentación que acompaña a la Desktop Board para obtener información sobre la ubicación de los cabezales de ventilador del chasis.

Conecte los conectores del panel frontal
Enchufe el conector del panel frontal. Consulte Cabezal de 9 pines del panel frontal para obtener detalles sobre los pines.


Instale la E/S del panel posterior (opcional)
Algunas Desktop Boards Intel® incluyen ya sea un soporte USB en el panel posterior o un soporte USB/IEEE1394 en el panel posterior. También puede comprar estos tipos de soportes. Siga estos pasos para instalar:

Instale la E/S del panel frontal (opcional)
Algunas Desktop Boards Intel incluyen un USB del panel frontal/IEEE1394/sonido de 3,5" módulo. También puede comprar estos tipos de módulos. Para instalar:

Instale la unidad de disquete
Para instalar:

Instale los dispositivos ATA serie (unidades)
Para la Desktop Boards Intel® compatibles con ATA serie, se incluyen dos o cuatro cables SATA. El cable (de 4 conductores) es compatible con el protocolo ATA serie y conecta una sola unidad a la Desktop Board. Se puede conectar cualquiera de los extremos a la unidad SATA o al conector de la placa. posible que algunas unidades ATA serie requieran un cable de adaptador de alimentación. Comuníquese con el fabricante de la unidad SATA para determinar el mejor método para alimentar dicha unidad.
Para que el cable SATA funcione adecuadamente, siga estos pasos:
Para obtener información adicional sobre ATA serie, consulte Información sobre el uso de unidades de disco duro ATA serie.

Instale los dispositivos IDE (unidades / DVD / CDROM)
Desktop Boards Intel® son compatibles con Ultra ATA/66 y las velocidades de transferencia Ultra ATA/100. Si está utilizando una unidad de disco duro Ultra ATA/66 o Ultra ATA/100, debe utilizar un cable IDE de 40 pines y 80 conductores. Tanto la placa como el cable ofrecen compatibilidad inversa con los protocolos de transferencia IDE anteriores. Instale el cable IDE en la siguiente dirección:

Conecte el sonido de CD-ROM
(Se aplica a las Desktop Boards que incluyen sonido incorporado.)
Algunos sistemas operativos anteriores requieren que se conecte un cable de sonido adicional desde la unidad de CD-ROM a la motherboard con el fin de poder escuchar CD directamente desde la unidad de CD-ROM. En esta situación, conecte el cable de sonido de CD-ROM al conector que indica "CD IN".
Instale una tarjeta de gráficos PCI Express* (opcional)
Tenga cuidado al instalar una tarjeta PCI Express* en una ranura PCI Express x16. Cuando instale una tarjeta PCI Express en la Desktop Board, asegúrese de que encaje completamente en el conector antes de encender el sistema. Si la tarjeta no se coloca correctamente, se podría producir un corto circuito a través de los pines de la ranura PCI Express. Dependiendo de la protección contra la intensidad mayor del suministro de alimentación, se podrían dañar algunos componentes o filamentos.

Conecte los dispositivos en los conectores del panel posterior
El diagrama muestra la conexión correcta de los cables.

Conecte los cables de alimentación
Conecte los cables de alimentación.

Para instalar un procesador, siga estas instrucciones:
Para obtener las instrucciones completas para la conexión del disipador térmico del ventilador del procesador (para placas basadas en ATX) o del módulo térmico (para placas basadas en BTX), consulte el manual del procesador en caja.
Conecte el cable del disipador térmico del ventilador de procesador en el cabezal del ventilador de procesador de 4 pines. Se recomienda un ventilador con un conector de 4 pines; sin embargo, también se puede utilizar un ventilador con un conector de 3 pines. Debido a que el ventilador de 3 pines utiliza un control de ventilador incorporado, el ventilador siempre operará a toda velocidad.
Para las placas basadas en ATX:

Para las placas basadas en BTX:

Mas Informacion: http://www.intel.com/support/sp/motherboards/desktop/sb/cs-020836.htm#memory
Seleccione uno de los vínculos a continuación para ver información sobre la memoria de la Desktop Board.
Memoria de canal simple / doble para obtener completa información sobre la configuración del modo de memoria de canal doble.
Importante: A la hora de poner la memoria hay que fijarse en la forma de la ranura ya que esta se adapta a la forma del módulo, sólo tiene una posición. Para quitarla hay que accionar hacia atrás en las pestañas blancas, estas pestañas sujetan la memoria e impiden sacarla si no se retiran.Para instalar un DIMM, siga estos pasos:
- Apague los dispositivos periféricos conectados a la computadora. Apagar la computadora y desconecte el cable de alimentación de CA.
- Extraiga la computadora's cubierta y ubique los zócalos DIMM.
- Asegúrese de que las pinzas que se encuentran en los extremos de los zócalos DIMM estén hacia afuera en la posición abierta.
- Mientras sostiene el DIMM por los bordes, extráigalo del paquete antiestático.
- Coloque el DIMM encima del zócalo. Alinee la muesca pequeña que está en el borde inferior del DIMM con las clavijas del zócalo.
- Inserte el borde inferior del DIMM en el zócalo.
- Cuando los módulos DIMM se inserta, Empuje el borde superior del DIMM hasta que los seguros de sujeción se ajusten en su sitio. Asegúrese de que los pinzas se ajusten en su sitio.
- Vuelva a colocar la computadora's cubierta y vuelva a conectar el cable de alimentación de CA.

Instale los ventiladores de chasis
Desktop Boards Intel® admiten hasta tres ventiladores de chasis. Conecte los ventiladores a los cabezales de ventilador de la placa, tal como se ilustra a continuación. Consulte la documentación que acompaña a la Desktop Board para obtener información sobre la ubicación de los cabezales de ventilador del chasis.

Conecte los conectores del panel frontal
Enchufe el conector del panel frontal. Consulte Cabezal de 9 pines del panel frontal para obtener detalles sobre los pines.


Instale la E/S del panel posterior (opcional)
Algunas Desktop Boards Intel® incluyen ya sea un soporte USB en el panel posterior o un soporte USB/IEEE1394 en el panel posterior. También puede comprar estos tipos de soportes. Siga estos pasos para instalar:
- Coloque el soporte en el panel posterior del chasis.
- Enchufe el cable USB a un cabezal USB incorporado.
- Para los soportes con IEEE1394, conecte el cable IEEE1394 a un cabezal IEEE-1394 incorporado.

Instale la E/S del panel frontal (opcional)
Algunas Desktop Boards Intel incluyen un USB del panel frontal/IEEE1394/sonido de 3,5" módulo. También puede comprar estos tipos de módulos. Para instalar:
- Inserte el módulo de 3,5" en el compartimiento de unidad del chasis.
- Enchufe el cable USB a un cabezal USB incorporado.
- Conecte el cable IEEE1394(s) en el cabezal IEEE-1394 incorporado(s).
- Conecte el cable de sonido al cabezal de sonido incorporado del panel frontal.

Instale la unidad de disquete
Para instalar:
- Instale la unidad en el compartimento de chasis bay.
- Conecte los cables de datos y alimentación en la unidad.
- Conecte el cable de datos a la Desktop Board's conector de disquete.

Instale los dispositivos ATA serie (unidades)
Para la Desktop Boards Intel® compatibles con ATA serie, se incluyen dos o cuatro cables SATA. El cable (de 4 conductores) es compatible con el protocolo ATA serie y conecta una sola unidad a la Desktop Board. Se puede conectar cualquiera de los extremos a la unidad SATA o al conector de la placa. posible que algunas unidades ATA serie requieran un cable de adaptador de alimentación. Comuníquese con el fabricante de la unidad SATA para determinar el mejor método para alimentar dicha unidad.
Para que el cable SATA funcione adecuadamente, siga estos pasos:
- Enchufe el extremo del cable al conector de la placa.
- Conecte el otro extremo del cable a la unidad.
Para obtener información adicional sobre ATA serie, consulte Información sobre el uso de unidades de disco duro ATA serie.

Instale los dispositivos IDE (unidades / DVD / CDROM)
Desktop Boards Intel® son compatibles con Ultra ATA/66 y las velocidades de transferencia Ultra ATA/100. Si está utilizando una unidad de disco duro Ultra ATA/66 o Ultra ATA/100, debe utilizar un cable IDE de 40 pines y 80 conductores. Tanto la placa como el cable ofrecen compatibilidad inversa con los protocolos de transferencia IDE anteriores. Instale el cable IDE en la siguiente dirección:
- Conecte el extremo del cable con un solo conector a la placa.
- Enchufe el extremo del cable con los dos conectores con poca distancia uno del otro a las unidades.

Conecte el sonido de CD-ROM
(Se aplica a las Desktop Boards que incluyen sonido incorporado.)
Algunos sistemas operativos anteriores requieren que se conecte un cable de sonido adicional desde la unidad de CD-ROM a la motherboard con el fin de poder escuchar CD directamente desde la unidad de CD-ROM. En esta situación, conecte el cable de sonido de CD-ROM al conector que indica "CD IN".
|
Tenga cuidado al instalar una tarjeta PCI Express* en una ranura PCI Express x16. Cuando instale una tarjeta PCI Express en la Desktop Board, asegúrese de que encaje completamente en el conector antes de encender el sistema. Si la tarjeta no se coloca correctamente, se podría producir un corto circuito a través de los pines de la ranura PCI Express. Dependiendo de la protección contra la intensidad mayor del suministro de alimentación, se podrían dañar algunos componentes o filamentos.

Conecte los dispositivos en los conectores del panel posterior
El diagrama muestra la conexión correcta de los cables.
|

Conecte los cables de alimentación
Conecte los cables de alimentación.
|

Para instalar un procesador, siga estas instrucciones:
- Para abrir la palanca del zócalo, empújela hacia abajo (A) y hacia un lado (B) del zócalo.

- Levante la placa de carga. No toque los contactos del zócalo.

- Quite la cubierta plástica que protege el zócalo de la placa de carga. No tire la cubierta plástica que protege el zócalo. Siempre vuelva a colocar la cubierta del zócalo si extrae el procesador del zócalo.

- Extraiga el procesador de la cubierta que protege el procesador. Sostenga el procesador únicamente en los bordes y tenga cuidado de no tocar la parte inferior del procesador. No tire la cubierta plástica que protege el procesador. Siempre vuelva a colocar la cubierta del procesador si extrae el procesador del zócalo.

- Sostenga el procesador con el pulgar y el índice colocados como se ilustra en la figura siguiente. Asegúrese de que los dedos estén alineados con los cortes del zócalo (A). Alinee las muescas (B) con el zócalo (C). Coloque el procesador hasta abajo sin inclinar o deslizar el procesador en el zócalo.

- Mientras presiona la placa de carga hacia abajo (A) cierre y enganche la palanca del zócalo (B).

Para obtener las instrucciones completas para la conexión del disipador térmico del ventilador del procesador (para placas basadas en ATX) o del módulo térmico (para placas basadas en BTX), consulte el manual del procesador en caja.
Conecte el cable del disipador térmico del ventilador de procesador en el cabezal del ventilador de procesador de 4 pines. Se recomienda un ventilador con un conector de 4 pines; sin embargo, también se puede utilizar un ventilador con un conector de 3 pines. Debido a que el ventilador de 3 pines utiliza un control de ventilador incorporado, el ventilador siempre operará a toda velocidad.
Para las placas basadas en ATX:

Para las placas basadas en BTX:

miércoles, 7 de septiembre de 2011
Informe sobre ubicacion de conectores de la tarJeta madre
 le dusconectamos totalmente la targeta madre la cual era una intel original para volver a ansamblar lu primero que hicimos conectar el procesador y despues el disipador el el prosesador
le dusconectamos totalmente la targeta madre la cual era una intel original para volver a ansamblar lu primero que hicimos conectar el procesador y despues el disipador el el prosesadordespues miramos si se encontraba la targeta untel con cableado zata el disco duro era moderno y se manejaba con sata o tambien se maneja con correas id
despues hicimos toda la coneccion de todos los dispocitivos disco duro, unidad de cd, lector de memorias, y conectamos la fuente de poder en todos sus respectivos lugares.
lunes, 5 de septiembre de 2011
Conectividad de la Tarjeta Madre
Panel frontal
El panel frontal de la computadora tiene como propósito cubrir el extremo frontal del chasis.
Las hay de diferentes diseños atractivos y colores, ofrece también información sobre el estado de su computadora. Otras contienen paneles que ocultan las unidades de disco, interruptores de encendido y reinicio.
Algunos paneles frontales contienen diodos de emisión de luz conocido como LED en el panel frontal.
Existen 2 tipos de LED:
- el que se enciende cuando la energía se activa y la computadora se prende. Normalmente es de color verde.
- el que se enciende cuando se está teniendo acceso al disco duro. Cuando la unidad está buscando, leyendo o escribiendo datosel ELD color rojo, anaranjado o ambar se enciende y centellea.
- Panel frontal de extensión de conectores para PC y similares, que consiste en una pletina que adopta la configuración plantar similar a una U, fabricada en material metálico.
- Conectores mini-jacks (2), canon (3), conector (4) para puerto, abertura (5) para célula de infrarrojos, conector (6) para teléfono, conector (7) para antena de TV, (8) y (8) tipo RCA (9) y (10) para audio asociado a vídeo y (11) y (12) tipo DIN de cuatro contactos, presentando en la zona interna cada uno de los conectores hembra prolongaciones de cables, que en su extremo opuesto disponen de piezas macho coincidentes con los conectores hembra de los cuales se dimanan.
1 2 3 4 _
(los cinco de abajo y uno que no se usa, es el que esta justo debajo del hueco libre)
5 6 7 8 9
En el 1y2 debes poner el cable que diga Power Led, con el lado positivo para afuera.
En el 3y4 debes poner el swicht (power), en el medio debe quedar el negativo (por lo general coincide con el color, o sea, si el de power led negativo es blanco todos los negativos son de color blanco)
En el 5y6 va el que dice HDD Led, aca tambien el positivo va hacia afuera.
en el 7y8 van el que dice reset, y otra vez el negativo va del lado de adentro.
El 9 queda solo, sin usar.
Conectores USB
Puertos USB
Hay dos tipos de puertos y conectores USB, de Tipo A y de Tipo B. Los puertos y conectores de Tipo A son pequeños y rectangulares, y suelen utilizarse para enchufar un dispositivo en un puerto USB de Tipo A en un ordenador o en un hub. En ocasiones se denominan de "flujo descendente", porque los datos salen y se alejan del ordenador o del dispositivo.
Puerto y conector USB de Tipo A
Los puertos y conectores de Tipo B son pequeños y rectangulares, y sirven para conectar un cable USB a un dispositivo USB. En ocasiones se les denomina de "flujo ascendente", porque los datos van del dispositivo al ordenador o a un hub USB.
Puerto y conector USB de Tipo B
Nota: Muchos dispositivos tienen un cable "fijo" o conectado con un conector USB incorporado.
- Puertos USB en el ordenador
El ordenador tiene dos puertos USB de Tipo A: el puerto superior tiene el número 1 y el puerto inferior el número 2.
Nota: Apple recomienda que enchufe el ratón USB de Apple en un puerto del teclado USB de Apple, y luego el teclado en un puerto USB del ordenador. De esta forma queda un puerto USB libre en el ordenador para que pueda conectar otro dispositivo, como una impresora.
- Puertos USB del teclado USB de Apple
El teclado tiene dos puertos USB, uno en cada lado. Puede enchufar el ratón USB de Apple en un puerto y dejar el otro puerto libre para conectar otro dispositivo USB, como un dispositivo de almacenamiento externo.
Puede conectar un dispositivo USB al puerto libre del teclado.
Conectores de audio
(línea de entrada, línea de salida y micrófono), que permiten conectar altavoces, o bien un sistema de sonido de alta fidelidad o un micrófono.
Este conector interactúa con la tarjeta de sonido integrada.
Conexión y configuración Discos Id y Sata
Los discos SATA utilizan un tipo diferente de conectores, tanto para datos como para alimentación, aunque hay algunos discos que tienen ambas tomas de alimentación (la SATA y el tradicional Molex).


A diferencia de los discos ATA/PATA (IDE), los discos SATA no se configuran como Maestro o Esclavo, ya que el bus de datos de la placa permite una sola unidad por conector. El orden de los discos lo determina el conector SATA al que se conecta el disco, no la configuración de este.
Lo que si llevan es unos pequeños pines que sirven para determinar el tipo de SATA. Estos pines están presentes en los discos SATA2 (3Gb), y sirven para limitar el disco a SATA1 (1.5Gb) e instalarlos en placas base que solo admitan SATA1.
Configuración de la placa base e instalación del sistema operativo:
Conexión y configuración Discos Id y Sata
Los discos SATA utilizan un tipo diferente de conectores, tanto para datos como para alimentación, aunque hay algunos discos que tienen ambas tomas de alimentación (la SATA y el tradicional Molex).


A diferencia de los discos ATA/PATA (IDE), los discos SATA no se configuran como Maestro o Esclavo, ya que el bus de datos de la placa permite una sola unidad por conector. El orden de los discos lo determina el conector SATA al que se conecta el disco, no la configuración de este.
Lo que si llevan es unos pequeños pines que sirven para determinar el tipo de SATA. Estos pines están presentes en los discos SATA2 (3Gb), y sirven para limitar el disco a SATA1 (1.5Gb) e instalarlos en placas base que solo admitan SATA1.
Configuración de la placa base e instalación del sistema operativo:
Podemos encontrar más diferencias.
Si bien en la gran mayoría de las placas actuales no es necesario tocar ningún parámetro del setup para que reconozca perfectamente el disco SATA, no ocurre lo mismo en placas con un poco de antigüedad.
Hasta hace muy poco era necesario entrar en el setup y deshabilitar las opciones RAID (en las placas actuales suelen estar deshabilitadas por defecto) e incluso en algunas había que configurar el parámetro SATA y ponerlo como IDE. Esto solo afectaba a nivel de reconocimiento del disco, no a su velocidad de transmisión de datos.
Incluso en placas ya un poco más antiguas era necesario utilizar durante la instalación del sistema operativo un disquete de carga de controladores SATA para que nuestro sistema operativo reconociera el disco SATA.
Este disquete o bien venía incluido con la placa base o bien se podía generar arrancando desde el CD de drivers de la placa base y ejecutando la opción de generar disquete de controladores SATA/RAID.
En el caso de instalación de Windows, estos controladores se instalan justo al comienzo de la instalación, cuando indica Pulse F6 para instalar controladores SCSI de otros fabricantes.
Hasta hace muy poco era necesario entrar en el setup y deshabilitar las opciones RAID (en las placas actuales suelen estar deshabilitadas por defecto) e incluso en algunas había que configurar el parámetro SATA y ponerlo como IDE. Esto solo afectaba a nivel de reconocimiento del disco, no a su velocidad de transmisión de datos.
Incluso en placas ya un poco más antiguas era necesario utilizar durante la instalación del sistema operativo un disquete de carga de controladores SATA para que nuestro sistema operativo reconociera el disco SATA.
Este disquete o bien venía incluido con la placa base o bien se podía generar arrancando desde el CD de drivers de la placa base y ejecutando la opción de generar disquete de controladores SATA/RAID.
En el caso de instalación de Windows, estos controladores se instalan justo al comienzo de la instalación, cuando indica Pulse F6 para instalar controladores SCSI de otros fabricantes.
Elemento de la placa base de un ordenador que permite conectar a ésta una tarjeta adicional o de expansión, la cual suele realizar funciones de control de dispositivos periféricos adicionales, tales como monitores, impresoras o unidades de disco. En las tarjetas madre del tipo LPX las ranuras de expansión no se encuentran sobre la placa sino en un conector especial denominado riser card.
En electrónica y espacialmente en computación, un jumper es un elemento conductor usado para conectar dos terminales para cerrar un circuito eléctrico. Los jumpers son generalmente usados para configurar o ajustar circuitos impresos, como en las placas madres de las computadoras.
Los jumpers permiten configurar el hardware o dispositivos electrónicos. Un uso muy común es en la configuraicón de discos duros y lectoras de CD/DVD del tipo IDE. Los jumpers prmiten escoger entre distintas configuraciones (maestro, esclavo...) al cambiar su posición. Actualmente en los dispositivos ATA no se utilizan más los jumpers.
También es utilizado para definir el voltaje y la velocidad del microprocesador de forma mecánica. Aunque esta característica es usada en sistemas viejos, actualmente se realiza por software.
También se utilizan los jumpers para limpiar la información del CMOS y resetear la configuración del BIOS.
Actualmente la tendencia es reducir o eliminar el uso de jumpers. Por ejemplo, originalmente las placas madres para las Intel 80386 podían traer 30 o 40 pares de jumpers para configuración, los modelos actuales sólo tienen un puñado, e incluso en algunos casos sólo uno.
Las ranuras están conectadas entre sí. Una computadora personal dispone generalmente de ocho unidades, aunque puede llegar hasta doce.
Manejo de Jumper y utilizacion para cambiar configuración
Los jumpers permiten configurar el hardware o dispositivos electrónicos. Un uso muy común es en la configuraicón de discos duros y lectoras de CD/DVD del tipo IDE. Los jumpers prmiten escoger entre distintas configuraciones (maestro, esclavo...) al cambiar su posición. Actualmente en los dispositivos ATA no se utilizan más los jumpers.
También es utilizado para definir el voltaje y la velocidad del microprocesador de forma mecánica. Aunque esta característica es usada en sistemas viejos, actualmente se realiza por software.
También se utilizan los jumpers para limpiar la información del CMOS y resetear la configuración del BIOS.
Actualmente la tendencia es reducir o eliminar el uso de jumpers. Por ejemplo, originalmente las placas madres para las Intel 80386 podían traer 30 o 40 pares de jumpers para configuración, los modelos actuales sólo tienen un puñado, e incluso en algunos casos sólo uno.
Socket es donde va situado el procesador
Es como comparar un socket de tomacorriente solo con la diferencia que el procesador tiene muchisimos pines y un gran radiador
y el slot de la memoria ram
es una ranura destinada a conectar una memoria de acceso aleatorio (RAM)
miércoles, 17 de agosto de 2011
miércoles, 10 de agosto de 2011
Informe de Practica de Pc
La Realizacion de arreglo del Sistema
En la practica en clase realizamos una rebicion del Pc Encendiendolo, pues nos dimos cuenta de que el pc arranco primero lento, y luego se bloqueo, cambiamos el mouse por que tenia problema de calibracion.
Se tuvo que reiniciar e ir a panel de control para ver la seguridad del sistema pero no realizamos eso por lo lento que estaba el pc
luego de una vez entramos a la Bios para ver los Boot para seleccionar las unidades pero no se encontraban pero se visualizaban enabled. asi que debimos cambiar la correa de la unidad por que eso era el problema.

Resolvimos aquello y iniciamos la Bios de nuevo y procedimos a formatear e instalar el S.O pero antes de esto debemos saber el espacio o capacidad de la Ram y tambien del Disco duro para instalar la seleccion apropiada del Sistema Operativo.
pues en eso si pudimos realizar una buena practica por que creamos, colocamos la cantidad y eliminamos particiones, conocimos dificultades de el pc y procesos a realizar evitando problemas y resolviendolos.
En la practica en clase realizamos una rebicion del Pc Encendiendolo, pues nos dimos cuenta de que el pc arranco primero lento, y luego se bloqueo, cambiamos el mouse por que tenia problema de calibracion.
Se tuvo que reiniciar e ir a panel de control para ver la seguridad del sistema pero no realizamos eso por lo lento que estaba el pc
luego de una vez entramos a la Bios para ver los Boot para seleccionar las unidades pero no se encontraban pero se visualizaban enabled. asi que debimos cambiar la correa de la unidad por que eso era el problema.

Resolvimos aquello y iniciamos la Bios de nuevo y procedimos a formatear e instalar el S.O pero antes de esto debemos saber el espacio o capacidad de la Ram y tambien del Disco duro para instalar la seleccion apropiada del Sistema Operativo.
pues en eso si pudimos realizar una buena practica por que creamos, colocamos la cantidad y eliminamos particiones, conocimos dificultades de el pc y procesos a realizar evitando problemas y resolviendolos.
miércoles, 3 de agosto de 2011
Falla de Dispositivos de entrada y salida
1.FALLA: EL EQUIPO NO DA VIDEO.
Verifique el cable de alimentación de AC (Cable A) y que el monitor este encendido. Trate de ubicar un cable para monitor que usted sepa que esta bueno (Cable B). Si con el cable A el monitor no enciende y con el cable B en monitor enciende, entonces el Cable A probablemente este abierto por dentro, en este caso asegúrese con un multímetro y reemplaza el cable.
Chequee que el cable RGB este conectado al conector de la tarjeta de video. Algunos cables RGB cuando están dañados o unos de sus cables internos están abiertos (a excepción del negro o tierras), las imágenes se mostraran con otros colores. En este caso, se deberá reemplazar el cable RGB completo ó se deberá ubicar la parte que esta dañada y repararla. Por lo general se dañan al inicio de su conector DB15, por lo que resulta mas practico cambiar el conector. Cuando el cable de tierra o negro del cable RGB esta dañado, se interrumpe la trasmisión de video al monitor (CRT).
2. FALLA: LAS IMÁGENES DEL MONITOR NO TIENEN TODOS LOS COLORES.
Verifique que los controladores de video del adaptador de video estén bien instalados. Esto se hace viendo las propiedades del Sistema desde Windows en la opción Administrador de Dispositivos de la categoría Sistema del Panel de Control. Si tiene un signo de exclamación, significa que a) Los controladores del Dispositivo no están instalados correctamente, b) El dispositivo tiene un conflicto de recursos (IRQ) direcciones de memorias, c) la configuración del adaptador de video no esta bien y se corrige en las propiedades de la pantalla en la opción Configuración, asignando los colores a 16.000.000 o mas colores.
· Si el equipo se inicia en Modo a Prueba de Fallos, nunca mostrara todos los colores. En este caso se deberá revisar el porqué esta iniciando en Modo A Prueba de Fallos. Esto esta casi siempre relacionado con errores lógicos o físicos del disco duros.
Verifique el cable RGB del monitor, ya que algunos cables se abren por dentro, no se ven todos los colores porque faltara un color primario. Los cables RGB funcionan con tres colores primarios Rojo, amarillo y azul, si alguno de ellos fallara, las imágenes se verán amarillentas, azuladas o muy rojizas.
FALLA: LAS IMÁGENES DEL MONITOR NO TIENEN TODOS LOS COLORES.
· Verifique que los controladores de video del adaptador de video estén bien instalados. Esto se hace viendo las propiedades del Sistema desde Windows en la opción Administrador de Dispositivos de la categoría Sistema del Panel de Control. Si tiene un signo de exclamación, significa que a) Los controladores del Dispositivo no están instalados correctamente, b) El dispositivo tiene un conflicto de recursos (IRQ) direcciones de memorias, c) la configuración del adaptador de video no esta bien y se corrige en las propiedades de la pantalla en la opción Configuración, asignando los colores a 16.000.000 o mas colores.
· Si el equipo se inicia en Modo a Prueba de Fallos, nunca mostrara todos los colores. En este caso se deberá revisar el porqué esta iniciando en Modo A Prueba de Fallos. Esto esta casi siempre relacionado con errores lógicos o físicos del disco duros.
3.FALLA: INSERT DISK BOOT AND RESTART, NO SE ENCUENTRA EL SISTEMA OPERATIVO u OPERATING SYSTEM NOT FOUND. ROM HALTED, etc.
· Verifique que el BIOS del equipo detecte el Disco Duro de su PC. Esto se hace viendo presionado la tecla DEL o SUPR del teclado al momento en que el equipo efectué la lectura de la RAM y muestre el mensaje "PRESS DEL TO ENTER SET UP". Luego entrar en la Primera opción "STÁNDAR CMOS SET UP", ubicarse en la opción "PRIMARY DISK" y presionar "ENTER" o "INTRO". si aparece un mensaje indicando las característica del Disco Duros, entonces de deberá guardar los cambios efectuado en la CMOS, reiniciar el equipo y proceder a evaluar porque no ingresa al sistema.
· Verifique el Jumper del HDD: Asegúrese que el Jumper este seleccionado en MASTER para discos primarios o SLAVE para discos esclavos. Si el disco esta en MASTER y aun así no lo detecta, lo mas probable es que la tarjeta controladora del HDD y el controlados del HDD en la tarjeta madre este dañada o el BIOS de la tarjeta madre este dañado. En ese caso deberá ubicar un disco usado, cambiar la tarjeta controlado del HDD con otra de iguales características y reemplazarla, actualizar la BIOS del equipo, instalar una tarjeta controlador de HDD ISA ó Instalar u nuevo disco duro.
· Verifique los archivos de arranque del disco duro. Con un disco de Inicio de Windows 95 o 98 usted puede explorar el disco duros de su equipo, y asegúrese de que no existan errores lógicos o físicos en el mismo con un SCANDISK y de que los archivos del sistema se encuentre el sus directorios. Si faltase algún archivos del sistema como MSDOS.SYS; IOS.SYS, COMMAND:COM, WIN.COM, entre otros, deberá reinstalar de nuevo el sistema operativo para reponer los archivos faltantes
· Verifique las fajas del o los HDD´s y CD-ROM´s Drivers. En ocasiones, cuando los equipos se destapan mucho y se mueven constantemente las fajas de forma brusca, de abren por dentro alguno de sus hilos y no permite la comunicación de la tarjeta madre con el o los discos. En este caso, se deberá reemplazar las fajas por unas nuevas.
4. FALLA: EL PUNTERO DEL MOUSE NO SE MUEVE
· Verifique que el cable del Mouse este correctamente instalado en sus puerto. Revise los controladores del Mouse en el administrador de dispositivos.
· Asegúrese que el puerto COMM1 este habilitado en el BIOS del PC.
· Chequee que la faja de interfaz del puerto COMM1 este conectada correctamente en la tarjeta madre y que este funcionando.
· Destape el mouse y revise que los lectores ópticos este derechos y el cable no este abierto por dentro con un multímetro.
· Cerciórese que el Mouse no este utilizando los mismo recurso de otros dispositivos.
5. FALLA: TECLADO NO RESPONDE
· Reinicie el equipo. Posiblemente Windows que colgó y el teclado no respondía.
· Presione la tecla DEL para verificar si el teclado responde en modo MS-DOS. Debería entrar en la CMOS o BIOS del equipo.
· Verifique el no exista un administrador de políticas del sistema o Virus que deshabilite el teclado al cargar Windows. Muchos administradores de Sistemas deshabilitan el teclado en el archivo MS-DOS.SYS.
· Verifique el cable del teclado con un multímetro Si esta abierto uno de sus cable internos, debería reemplazar el cable completo por otro de igual modelo o reparar la parte dañada pero con estética. OJO. Nunca coloque otro cable diferente porque podría quemar el teclado y su puerto en la tarjeta madre cuando lo conecte.
· Pruebe su teclado con otro equipo. Si no responde, reemplácelo por otro nuevo.
6. FALLA: LA UNIDAD DE CD-ROM, CD-WRITER O DVD-ROM NO LEE LOS CD´S.
· Revise que la unidad este funcionado y correctamente instalada en la computadora. Verifique el controlador de la Unidad de CD-ROM en la Opción Sistema de las Propiedades del Icono MI PC de Windows.
· Verifique que el CD que esta introduciendo no sea una copia de otro CD, este rayado o con manchas dactilares fuertes. Las unidades que leen a menos de 8X por lo general tienen problemas para leer copias de otros CD´s, especialmente si están rayados o muy deteriorados.
· Revise que el BIOS del PC reconozca la Unidad de CD-ROM. Para esto proceda como si se tratase de un Discos Duro.
· Destape la CPU y verifique que la Unidad de CD-ROM esta configurada como Master o Slave según su posición en la faja de Discos.
· Pruebe su Unidad de CD-ROM con otra faja de Discos Duros y reemplace la dañada.
· Destape la Unidad de CD-ROM y verifique que todas las piezas mecánicas estén en su lugar especialmente el lector óptico. .Algunas unidades Híbridas producen muchos vibración cuando leen un CD y esto causa que el lector óptico se desajuste. En este caso de deberá ajusta el regulador del Lector óptico con un destornillador de precisión, hasta que ya no tenga problemas para leer los CD´s.
· Si se trata de una Quemadora SCSI, revise la integrada de la tarjeta controladora y proceda como si fuese una unidad de CD-ROM convencional.
FALLA: LA UNIDAD DE FLOPPY NO LEE LOS DISQUETES.
· Revise la ranura de la Unidad y cerciórese que no exista ningún objeto incrustado en el cabezal. La mayoría de los problemas de estas unidades están asociadas al mal maltrato del usuario con el equipo. En algunos casos, los usuario no sacan los disquetes de manera apropiada y se queda la compuerta del Disquete incrustado dentro de la Unidad. En este caso se deberá desarmar la unidad de Floppy y retirar el objeto incrustado, asegurándose de que el resto de los dispositivos mecánicos Essen en orden y que no hallan cables o fajas partidas.
· Chequee que la unidad de Floppy no esta sucia por dentro. Otro problema común, es que no se le hace mantenimiento a estas unidades y al cabo de cierto tiempo se forma una capa de polvo tan gruesa en los cabezales o el mecanismo de la unidad, que impide la buena lectura de los datos. Para este caso, se deberá destapar la unidad de Floppy y se limpiara con una Brocha pequeña o un soplador, pero con extremo cuidado.
· Asegúrese que la unidad este encendida y bien conectada a la tarjeta madre. Destape la CPU y revise que el cable de alimentación de la unidad este conectado y enviando la energía necesaria para el funcionamiento de la unidad (Esto se verifica con un Multimetro). Luego verifique que la faja de interfaz este conectada.
· Retire la faja de interfaz y pruebe la unidad con otra faja que usted separa que esta en buenas condiciones Si la unidad responde, entonces reemplace la faja antigua por la nueva faja.
· Ingrese al BIOS de la PC en la opción "STANDARD CMOS SETUP" y cerciórese que el controlador de la tarjeta madre para la Unidad de Floppy este habilitada en Disco de 3 ½.
8. FALLA: LA COMPUTADORA NO ENCIENDE
· Revise que el regulador de voltaje este encendido y enviando energía a la fuente de la CPU. Esto ultimo se hace con la ayuda de un Multimetro.
· Chequee la fuente de poder de la CPU desconectada de la Tarjeta madre. Esto se hace con la ayuda de un Multimetro
· Pruebe su tarjeta madre con otra fuente de poder AT o ATX dependiendo del equipo. En la mayoría de los equipos ATX, lo que mas se suele dañar es la fuente de poder.
FALLA: LAS IMÁGENES DEL MONITOR NO TIENEN TODOS LOS COLORES.
· Verifique que los controladores de video del adaptador de video estén bien instalados. Esto se hace viendo las propiedades del Sistema desde Windows en la opción Administrador de Dispositivos de la categoría Sistema del Panel de Control. Si tiene un signo de exclamación, significa que a) Los controladores del Dispositivo no están instalados correctamente, b) El dispositivo tiene un conflicto de recursos (IRQ) direcciones de memorias, c) la configuración del adaptador de video no esta bien y se corrige en las propiedades de la pantalla en la opción Configuración, asignando los colores a 16.000.000 o mas colores.
· Si el equipo se inicia en Modo a Prueba de Fallos, nunca mostrara todos los colores. En este caso se deberá revisar el porqué esta iniciando en Modo A Prueba de Fallos. Esto esta casi siempre relacionado con errores lógicos o físicos del disco duros.
3.FALLA: INSERT DISK BOOT AND RESTART, NO SE ENCUENTRA EL SISTEMA OPERATIVO u OPERATING SYSTEM NOT FOUND. ROM HALTED, etc.
· Verifique que el BIOS del equipo detecte el Disco Duro de su PC. Esto se hace viendo presionado la tecla DEL o SUPR del teclado al momento en que el equipo efectué la lectura de la RAM y muestre el mensaje "PRESS DEL TO ENTER SET UP". Luego entrar en la Primera opción "STÁNDAR CMOS SET UP", ubicarse en la opción "PRIMARY DISK" y presionar "ENTER" o "INTRO". si aparece un mensaje indicando las característica del Disco Duros, entonces de deberá guardar los cambios efectuado en la CMOS, reiniciar el equipo y proceder a evaluar porque no ingresa al sistema.
· Verifique el Jumper del HDD: Asegúrese que el Jumper este seleccionado en MASTER para discos primarios o SLAVE para discos esclavos. Si el disco esta en MASTER y aun así no lo detecta, lo mas probable es que la tarjeta controladora del HDD y el controlados del HDD en la tarjeta madre este dañada o el BIOS de la tarjeta madre este dañado. En ese caso deberá ubicar un disco usado, cambiar la tarjeta controlado del HDD con otra de iguales características y reemplazarla, actualizar la BIOS del equipo, instalar una tarjeta controlador de HDD ISA ó Instalar u nuevo disco duro.
· Verifique los archivos de arranque del disco duro. Con un disco de Inicio de Windows 95 o 98 usted puede explorar el disco duros de su equipo, y asegúrese de que no existan errores lógicos o físicos en el mismo con un SCANDISK y de que los archivos del sistema se encuentre el sus directorios. Si faltase algún archivos del sistema como MSDOS.SYS; IOS.SYS, COMMAND:COM, WIN.COM, entre otros, deberá reinstalar de nuevo el sistema operativo para reponer los archivos faltantes
· Verifique las fajas del o los HDD´s y CD-ROM´s Drivers. En ocasiones, cuando los equipos se destapan mucho y se mueven constantemente las fajas de forma brusca, de abren por dentro alguno de sus hilos y no permite la comunicación de la tarjeta madre con el o los discos. En este caso, se deberá reemplazar las fajas por unas nuevas.
4. FALLA: EL PUNTERO DEL MOUSE NO SE MUEVE
· Verifique que el cable del Mouse este correctamente instalado en sus puerto. Revise los controladores del Mouse en el administrador de dispositivos.
· Asegúrese que el puerto COMM1 este habilitado en el BIOS del PC.
· Chequee que la faja de interfaz del puerto COMM1 este conectada correctamente en la tarjeta madre y que este funcionando.
· Destape el mouse y revise que los lectores ópticos este derechos y el cable no este abierto por dentro con un multímetro.
· Cerciórese que el Mouse no este utilizando los mismo recurso de otros dispositivos.
5. FALLA: TECLADO NO RESPONDE
· Presione la tecla DEL para verificar si el teclado responde en modo MS-DOS. Debería entrar en la CMOS o BIOS del equipo.
· Verifique el no exista un administrador de políticas del sistema o Virus que deshabilite el teclado al cargar Windows. Muchos administradores de Sistemas deshabilitan el teclado en el archivo MS-DOS.SYS.
· Verifique el cable del teclado con un multímetro Si esta abierto uno de sus cable internos, debería reemplazar el cable completo por otro de igual modelo o reparar la parte dañada pero con estética. OJO. Nunca coloque otro cable diferente porque podría quemar el teclado y su puerto en la tarjeta madre cuando lo conecte.
· Pruebe su teclado con otro equipo. Si no responde, reemplácelo por otro nuevo.
6. FALLA: LA UNIDAD DE CD-ROM, CD-WRITER O DVD-ROM NO LEE LOS CD´S.
· Revise que la unidad este funcionado y correctamente instalada en la computadora. Verifique el controlador de la Unidad de CD-ROM en la Opción Sistema de las Propiedades del Icono MI PC de Windows.
· Verifique que el CD que esta introduciendo no sea una copia de otro CD, este rayado o con manchas dactilares fuertes. Las unidades que leen a menos de 8X por lo general tienen problemas para leer copias de otros CD´s, especialmente si están rayados o muy deteriorados.
· Revise que el BIOS del PC reconozca la Unidad de CD-ROM. Para esto proceda como si se tratase de un Discos Duro.
· Destape la CPU y verifique que la Unidad de CD-ROM esta configurada como Master o Slave según su posición en la faja de Discos.
· Pruebe su Unidad de CD-ROM con otra faja de Discos Duros y reemplace la dañada.
· Destape la Unidad de CD-ROM y verifique que todas las piezas mecánicas estén en su lugar especialmente el lector óptico. .Algunas unidades Híbridas producen muchos vibración cuando leen un CD y esto causa que el lector óptico se desajuste. En este caso de deberá ajusta el regulador del Lector óptico con un destornillador de precisión, hasta que ya no tenga problemas para leer los CD´s.
· Si se trata de una Quemadora SCSI, revise la integrada de la tarjeta controladora y proceda como si fuese una unidad de CD-ROM convencional.
FALLA: LA UNIDAD DE FLOPPY NO LEE LOS DISQUETES.
· Revise la ranura de la Unidad y cerciórese que no exista ningún objeto incrustado en el cabezal. La mayoría de los problemas de estas unidades están asociadas al mal maltrato del usuario con el equipo. En algunos casos, los usuario no sacan los disquetes de manera apropiada y se queda la compuerta del Disquete incrustado dentro de la Unidad. En este caso se deberá desarmar la unidad de Floppy y retirar el objeto incrustado, asegurándose de que el resto de los dispositivos mecánicos Essen en orden y que no hallan cables o fajas partidas.
· Chequee que la unidad de Floppy no esta sucia por dentro. Otro problema común, es que no se le hace mantenimiento a estas unidades y al cabo de cierto tiempo se forma una capa de polvo tan gruesa en los cabezales o el mecanismo de la unidad, que impide la buena lectura de los datos. Para este caso, se deberá destapar la unidad de Floppy y se limpiara con una Brocha pequeña o un soplador, pero con extremo cuidado.
· Asegúrese que la unidad este encendida y bien conectada a la tarjeta madre. Destape la CPU y revise que el cable de alimentación de la unidad este conectado y enviando la energía necesaria para el funcionamiento de la unidad (Esto se verifica con un Multimetro). Luego verifique que la faja de interfaz este conectada.
· Retire la faja de interfaz y pruebe la unidad con otra faja que usted separa que esta en buenas condiciones Si la unidad responde, entonces reemplace la faja antigua por la nueva faja.
8. FALLA: LA COMPUTADORA NO ENCIENDE
· Revise que el regulador de voltaje este encendido y enviando energía a la fuente de la CPU. Esto ultimo se hace con la ayuda de un Multimetro.
· Chequee la fuente de poder de la CPU desconectada de la Tarjeta madre. Esto se hace con la ayuda de un Multimetro
· Pruebe su tarjeta madre con otra fuente de poder AT o ATX dependiendo del equipo. En la mayoría de los equipos ATX, lo que mas se suele dañar es la fuente de poder.
martes, 2 de agosto de 2011
Suscribirse a:
Entradas (Atom)